
- #Random spacing between words in word how to
- #Random spacing between words in word pdf
By default, the space character is used to split the input data into words and it's used after every word in the mixed output. You can also specify the symbol that separates the input words and also change the symbol that separates the shuffled words in the output. The shuffling is performed by Fisher-Yates's algorithm, also known as Knuth's shuffle algorithm. And you could probably shrink down this adorable kitten picture to use.This tool rearranges the order of words in the provided text, sentence, or string. While address labels don’t have as many options, the layout concept is similar. There are other places where you can wrap text in Word, such as making custom address labels with an image. And while some styles didn’t really increase the space between the image and text, the image effect and coloring made it seem like it did. If you played around with the different picture formats, you noticed that the effects differed quite a bit.
Hover over the style icon to determine which one works best for you. Pin Hover over Picture Style icon to see effect Click the More button (small arrow) to the right scrollbar to expand. 
Click Picture Format from the top menu.The sizing box should show around it and the caption. Fortunately, Microsoft has a number of these that can enhance the image and white space. This is where picture styles play a role. And you can’t highlight the paragraph and indent.
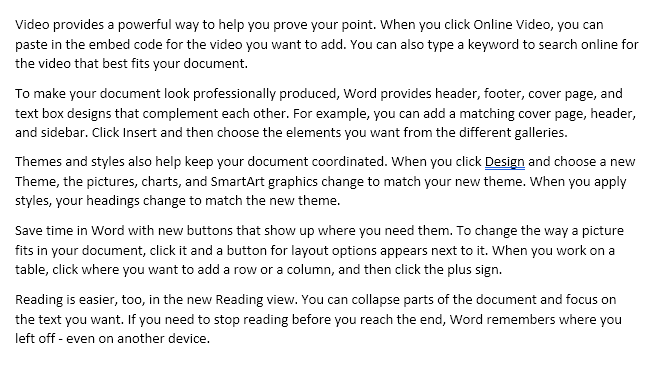
Pin Text flows to the right side of the image Add Space With Picture Stylesįor my taste, there isn’t enough room between the image and text. We now have wrapped text to the right of the kitten image. It’s the first item under With Text Wrapping.
Click the Layout Options control which is on the right-side outside of the sizing box. To do that, we need to change our Layout Options. Pin Smaller kitten image and caption Adjust Word Text Wrap with LayoutsĪt this stage, we’d like to have the text wrap to the right of the image. The image also maintained its aspect ratio. You should now have a small image and caption with the Layout Options control to the right. Keep the Lock aspect ratio box checked. In the Height section, change the Absolute size to 2.5″. Pin Confirm tabs and Lock aspect ratio checkbox This opens the Layout dialog with 3 Tabs: Position, Text Wrapping and Size. Pin Click the tiny arrow for Advanced Layout In the Size group, click the downward-pointing arrow in the lower right corner.  From the top menu, click Picture Format. Pin Sizing box includes image and caption The red arrow below points to the rotation control. You want to have one set of sizing handles and one rotation control. If we don’t click the right set, we may end up resizing one object. Thus, we’re dealing with 2 objects – the picture object and the caption object. What is not immediately apparent is that the caption has its own sizing controls. Most likely, your image is not the size you need, so we’ll resize it. Pin Both the image and caption appear Resize the Image & Caption Your image will appear between the sample paragraphs. It will show with (1) to indicate image count. A checkmark will appear in the top right corner. From the Online Pictures pane click Cats. From the Illustrations group, click Pictures. Place your cursor at the end of paragraph 1. Unfortunately, captions can present issues. You can use any image, but I’m going to use an online image because they come with attached captions.
From the top menu, click Picture Format. Pin Sizing box includes image and caption The red arrow below points to the rotation control. You want to have one set of sizing handles and one rotation control. If we don’t click the right set, we may end up resizing one object. Thus, we’re dealing with 2 objects – the picture object and the caption object. What is not immediately apparent is that the caption has its own sizing controls. Most likely, your image is not the size you need, so we’ll resize it. Pin Both the image and caption appear Resize the Image & Caption Your image will appear between the sample paragraphs. It will show with (1) to indicate image count. A checkmark will appear in the top right corner. From the Online Pictures pane click Cats. From the Illustrations group, click Pictures. Place your cursor at the end of paragraph 1. Unfortunately, captions can present issues. You can use any image, but I’m going to use an online image because they come with attached captions. #Random spacing between words in word how to
Pin Starting random text How to Insert the Picture in Word

This Word function creates 2 paragraphs of 5 sentences of random text.At the top of the page, type =rand(2,5).
#Random spacing between words in word pdf
And if you’re interested in older MS Word versions, I’ve created a PDF document with steps. In this tutorial, I’m using Microsoft Office 365.



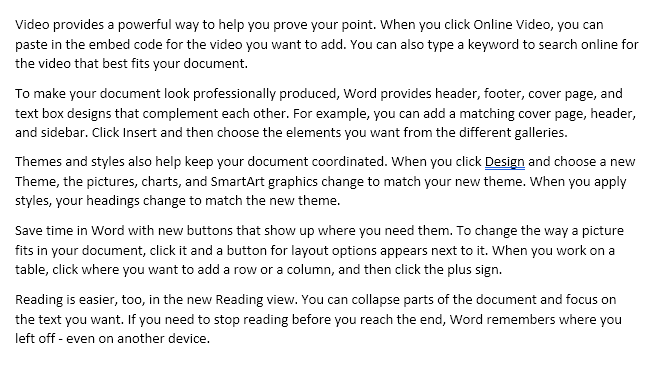




 0 kommentar(er)
0 kommentar(er)
